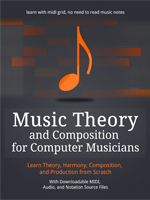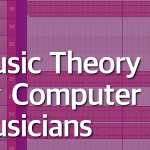In this part of the series we’ll take a look at a DAW, Digital Audio Workstation, the main piece of software you’ll be using to learn music theory for computer musicians, and later on to actually create music. I will explain everything using Reaper, an affordable and easy to use DAW. But don’t worry, all DAWs contain the same functions and elements – learn one, and you will learn all of them (although with buttons in different places).
The Basics of Digital Audio Workstation
Let’s discuss the basic elements of DAW software – things that most of DAWs have, but may look differently depending on the program and its interface. A DAW is used to record and edit sounds, but also to compose and produce music. So every DAW needs some basic features that allow the user to record things using microphones, add effects such as compressors, equalizers or reverbs, mix and export the final files. A lot of DAW programs also offer MIDI editors that allow you to compose music using virtual instruments.
Thus, DAW programs alwayys have:
- Control panel
- Tracks panel
- Tracks work area
- MIDI Editor
- Effects panel
- Mixer panel
DAW programs have different interfaces and they put all these things in different places, but usually, they look more or less the same. So I decided to discuss some basic elements of DAWs, based on Reaper.
Control Panel
Every DAW has some kind of control panel with universal playback controls like on figure 0.1.

Figure 0.1 – Reaper DAW Controls
This panel allows you to play, pause and stop the playback. Often you’ll find a recording button there, as well. Sometimes, there’s also a loop button that, well, loops the sound. If you select a region of a track with this button active, this region of the track will be looped.
Time Signature and BPM Controls
DAWs allow you to set the BPM value, that is: beats per minute, that define the tempo of the track; as well as time signature (this famous 4/4 thing that we will discuss later in greater details), as well as playback speed.

Figure 0.2
BPM value is the number of beats per minute, this is what sets the tempo of the music. The faster the music, the greater the BPM value. For example, 70 BPM is slower than 140 BPM. The BPM and time signature settings here, in the control panel, are the main settings for the entire track. But most DAWs allow you to change both of these values multiple times throughout the track using special markers.
Most DAWs also allow you to change the rate of the playback, the actual speed. While tempo is a musical term and is defined by BPM, the speed is just telling you how fast the sound is being played – the faster the speed rate, the more you sound like a cartoon squirrel that had too much coffee.
The Tracks Panel
DAWs allow you to create multiple tracks, like shown in the left column on figure 0.3.

Figure 0.3
In case of Reaper, tracks can be added in the panel on the right. Figure 0.3 shows 3 tracks. Tracks are the “vertical” elements of the music piece being made – in case of a classic musical staff, each staff for separate instrument is a “track”. In case of DAW, each instrument or collection of audio files can be placed on a different track.
In Reaper you can add tracks by double-clicking the left mouse button the left panel, or by right-clicking once and selecting Insert new track from a menu.
Each track has its own control panel, as shown on figure 0.4.

Figure 0.4
Because most DAW programs have some sort of track controls, let’s discuss them, by once again using Reaper as example.
Tracks can be named, like “Track 1” or “Track 2”. On figure 0.4, from left to right, top row, we have:
-
- A red button that allows us to “arm for recording” – this way you can set which track will record sounds from a microphone.
- A volume knob.
- A Route button that allows us to route the signal.
- Another knob to control stereo panning.
- M button to mute a track.
- S button to solo a track.
- FX button to open an effects panel, and a separate turn on/off button for al effects.
Left to right, bottom row:
- Automation button. Automation allows us to create curves along the tracks that change the parameters of the track – for example, we can use this to dynamically control volume through different parts of the track.
- Input control button – so we can set the source of an audio signal.
- Monitoring button – to listen live the things we’re recording.
Main Workspace
DAW programs have a workspace, in which we can place tracks, move and modify them.

Figure 0.5
Tracks can be made of a single, long audio file, or many separate files, or multiple MIDI regions that can be edited.
In Reaper, you can create these working tracks by selecting a region, in which you want to create a track, and then choose Insert -> New MIDI Item from a main menu.
Timeline
DAW programs display a timeline at the top of a workspace.

Figure 0.6 – vertical line of the timeline, and a horizontal line on the left, representing control cursor.
On such scale you can see how a track is divided into bars, as well as see the actual time of the recording in seconds, minutes and hours.
MIDI Editor
DAW programs usually have a MIDI editor, too.

Figure 0.7 – Midi Editor
In Reaper, you can open the MIDI editor by double-clicking a MIDI item placed in a workspace.
MIDI editor is basically a grid with a “piano roll” on the left, which is what the name suggests – it’s a piano keyboard showing all the notes you can use in your track. The vertical axis on the grid represents the pitch of the sound/note (high or low), and the horizontal line represents the time and bars.
It is the MIDI editor where we actually place notes, create melodies and harmonies for our music. You can add notes by using mouse to click and drag the notes somewhere on the grid. All DAW programs also allow you to use MIDI devices such as MIDI keyboard which you connect to your computer and use like a normal instrument.

Figure 0.8 – Midi Editor CC Controls
The MIDI editor often has its own playback control panel that you can use to play, pause and stop the sound. MIDI editors also contain “CC” controls such as modulation or expression curves (on figure 0.8 notice, in the bottom left corner, the “01 Mod Wheel MSB”, this is a MIDI control for modulation – the grey grid area on the right is this control’s workspace where you draw various control curves). By using these additional controls along with a professional instrument library, you can increase the realism of the music you create.
You can work with MIDI editor simply by using a computer mouse, or you can connect a MIDI keyboard and play it like a normal instrument. For the purpose of this guidebook, you only need a computer mouse.
Effects Panel and Effects/Plugins
DAW programs allow you to add effects to sounds and tracks.

Figure 0.9 – “Add” button on the left allows you to add multiple effects.
In Reaper, effects and instruments can be added by first clicking the FX button in the track’s control panel, and then choosing a desired effect in a new window that pops up.

Figure 0.10 – Effects list – here it shows a Kontakt 5 sampler.
Effects can be added to the main track called Master, or to every other track individually. Figure 0.10 shows an example of an effects panel in Reaper. The list of effects added is displayed in the left column, and the right column/field shows all the effects, here filtered through a simple search engine to only display Kontakt plugins.
DAWs offer a lot of plugins to edit audio such as equalizers or compressors, but we won’t discuss them in this guidebook.
Mixer in a DAW
DAW programs also have a mixer – either as an additional dogged panel, or separate window.

Figure 0.11 – Reaper DAW Mixer
A mixer panel, such as the one on figure 0.11, allows us to mix our multiple tracks. Mixing basically means “trying to achieve balance between all the sounds and different tracks”. Mixer always displays the same tracks you have in your main work area, as well as their control buttons such as mute or solo.
***
Now, if you haven’t done so already, download and install a DAW and an instrument. Again, I recommend using The Grand by DSK Music, or one of the pianos in free Kontakt Factory Selection library.
Now we can finally talk about music theory.
Don't forget to become a fan on Facebook and subscribe to new posts via RSS or via email.